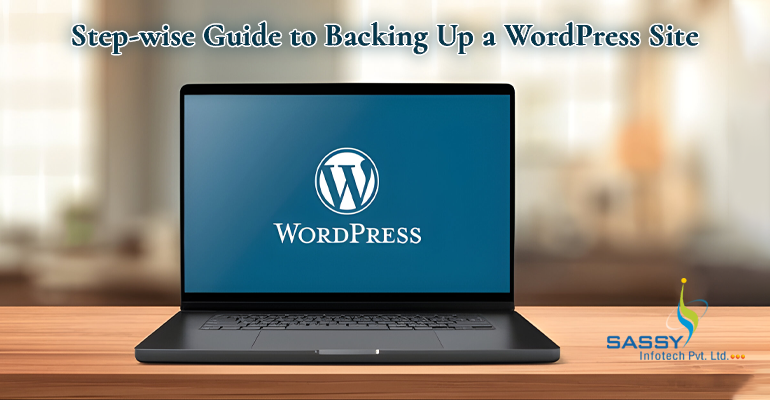Running and Developing a WordPress site comes with many responsibilities, and one of the most crucial is ensuring your data is backed up periodically. Losing the site content, themes, plugins, and settings due to sudden server crashes, hacking, or accidental deletion can be fatal. Understanding how to back up a WordPress site is essential for every site admin. In this guide, we will walk through various methods for creating a WordPress backup, including manual backups, using plugins, and saving backups to cloud storage services.
Understanding WordPress Backups: What Should You Backup?
Before diving into the methods, it’s essential to know what exactly needs to be backed up. The two main components of a WordPress website are:
- WordPress Database includes all the site settings, pages, comments, and posts. It holds all the dynamic content of the website.
- WordPress Files include core WordPress files, plugins, uploaded media, and themes. The static elements of the website are represented by these files.
A website is fully safeguarded when the backup of both, the WordPress database and the WordPress files is available. Let’s explore the different ways:
How to Backup WordPress Site Manually
Manual backups give full control over what is backing up. Here are two common methods:
Backup WordPress Using cPanel
If the hosting provider uses cPanel, the admin can manually back up the WordPress site via the File Manager and phpMyAdmin.
- Log in to cPanel: Go to the hosting provider’s cPanel dashboard.
- Backup WordPress Files:
- Navigate to File Manager.
- Go to the public_html directory or the folder where the WordPress site is installed.
- Select all files, compress them into a .zip file, and download them to the local storage.
- Backup WordPress Database:
- Go to phpMyAdmin.
- Select the WordPress database from the list.
- Click on the Export tab, choose the Quick Export method in SQL format, and then download the file.
Backup WordPress with FTP
FTP (File Transfer Protocol) is another manual method to back up WordPress files.
- Installation of FTP Client: Download an FTP client such as FileZilla.
- Connect to the Server: Use the FTP credentials to connect to the server.
- Download WordPress Files: Navigate to the WordPress directory (usually public_html), select all files, and download them to the computer.
- Backup WordPress Database: One needs to use phpMyAdmin or a similar tool to export the database, as FTP only handles files.
- Using WordPress Backup Plugins for Easy Backups
If manual methods sound complex or time-consuming, several WordPress backup plugins can automate the process.
Popular WordPress Backup Plugins
- UpdraftPlus: It allows to take the backup of WordPress into Google Drive, Dropbox, Amazon S3, and other cloud storage services. It offers a free version with basic features and a premium version for advanced options.
- BackupBuddy: Provides automated WordPress backup solutions, including backups to remote locations like Google Drive and Dropbox.
- Duplicator: Great for creating backups and migrating WordPress sites.
How to Use a WordPress Backup Plugin
- Install and Activate the Plugin: Go to the WordPress dashboard, navigate to Plugins > Add New, search for the preferred backup plugin (e.g., UpdraftPlus), and install it.
- Configure Backup Settings: Set up backup schedules (e.g., daily, weekly) and select backup locations (like Google Drive or Dropbox).
- Perform the Backup: Click on the Backup Now button to create an immediate backup.
- Automating WordPress Backups
It is best to schedule automated backups. The majority of the plugins offer to set up daily, weekly, or monthly backups.
- Schedule WordPress Backups: In the plugin settings, choose the preferred schedule and select the components you wish to backup (database, files, or both).
- Automated WordPress Backup: Make sure the plugin is configured correctly, and it will automatically backup the site based on the configured schedule.
Backup WordPress to Dropbox
- Use UpdraftPlus or a Similar Plugin: Install the plugin and authorize it to access the Dropbox account.
- Configure Cloud Storage: In the plugin settings, choose Dropbox as the remote storage option and provide the necessary authentication.
- Schedule Backups: Configure a schedule to enable automatic backup from WordPress into Dropbox.
Backup WordPress to Google Drive
- Choose a Compatible Plugin: UpdraftPlus or BackupBuddy are great options.
- Set Up Google Drive Authentication: The instructions for linking the Google Drive account will be displayed in the plugin. Kindly follow the mentioned steps.
- Backup WordPress Content: Configure the plugin to back up the content in WordPress into Google Drive regularly.
- Restoring a WordPress Backup
how to restore them is equally critical.
- Restore WordPress Backup Using Plugins: Most backup plugins, like UpdraftPlus, offer a one-click restore feature. Visit the plugin’s dashboard, select the backup to be restored, and click the Restore button.
- Manual Restoration: Upload the files using FTP. Once done, import the database using phpMyAdmin. This method is more complex but can be useful in case of plugin failure.
There are numerous free WordPress backup plugins available, but they often come with limitations such as storage restrictions or a lack of advanced features. For a comprehensive backup solution, consider investing in a premium plugin that offers additional functionality like incremental backups, cloud storage integration, and customer support.
Conclusion
Back up a WordPress site is a fundamental practice for website security and peace of mind. Whether one chooses to back up WordPress manually via cPanel or FTP or use one of the many reliable WordPress backup plugins, the key is to establish a routine and store backups in multiple locations. It ensures your readiness to restore the site quickly and efficiently in the event of data loss.
By following this guide, one can confidently protect the WordPress site and ensure its longevity and success. Remember, a good backup strategy is not a choice—it’s a necessity!